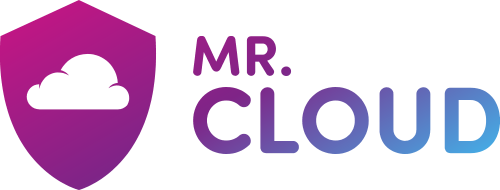Access your mailbox settings
Step 1
Tap the Settings icon.
Step 2
Scroll down and press Accounts & Passwords.

Step 3
Press Add Account.

Step 4
Press Other.

Step 5
Press Add Mail Account.

Step 6
Enter the following information and press Next:
- Name: Enter your name. People will see this when you send them an email from your device.
- Email: Enter the full email address you are setting up. For example [email protected].
- Password: Enter your mailbox password.
- Description: Enter an optional description to help you identify this mailbox.

Step 7
When using a mobile device, we recommend using IMAP. This will give you greater flexibility sharing information between your various devices. You should now be able to enter your various email server settings, and the screen will look similar to this:

Incoming mail server
Lets now enter the INCOMING MAIL SERVER settings. These settings control your ability to receive email on your device.
- Change your Host Name to mail.livemail.co.uk.
- Enter the email address, e.g. [email protected], for the Username.
- Enter the Password will be the same you entered earlier.
Outgoing mail server
Lets now enter the OUTGOING MAIL SERVER settings. These settings control your ability to send email from your device.
- Enter smtp.livemail.co.uk as your Host Name.
- Enter the email address, e.g. [email protected], for the Username.
- Enter the Password.
and finally...
Press Next
Your device will then Verify the settings. This can take a couple of minutes.

Once everything has been verified, press the Save button to save your new account.