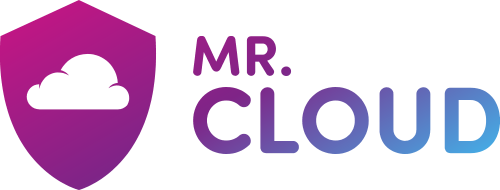These instructions are for Outlook 2016, 2013, and 2010 only. If you're using Windows 10 Mail see Delete an email account from Mail and Calendar apps.
Important: This article assumes you have taken a backup of your email and contacts data, in the form of a .PST file. If not, please see How to export your emails using Outlook.
- From the main Outlook window, select File in the upper left corner of the screen.
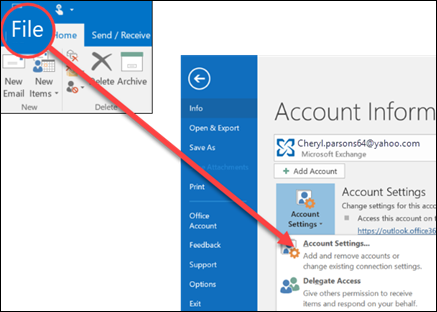
Note: For Outlook 2007, select Tools > Account Settings and skip to step 3. - Select Account Settings > Account Settings.
- Select the account you want to delete, then select Remove.
- You'll see a message warning you that all offline cached content for this account will be deleted. This only affects content downloaded and stored on your computer.
- Select Yes to confirm.
Important: If you want to delete the last or the only email account you have in Outlook, you'll receive a warning that you must create a new location for your data before removing the account. For more information, see Create an Outlook Data File.